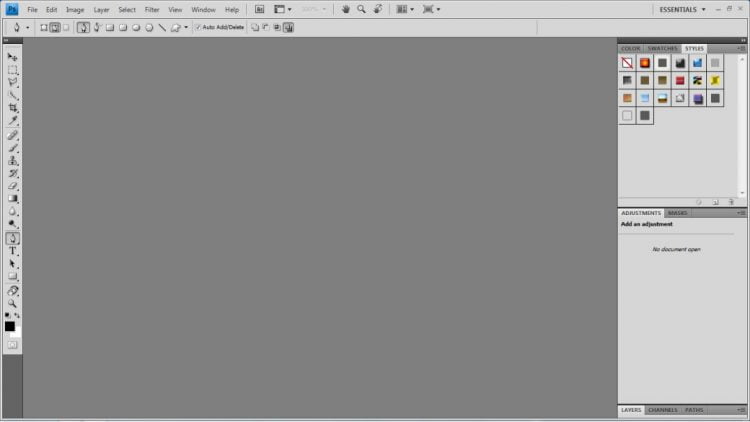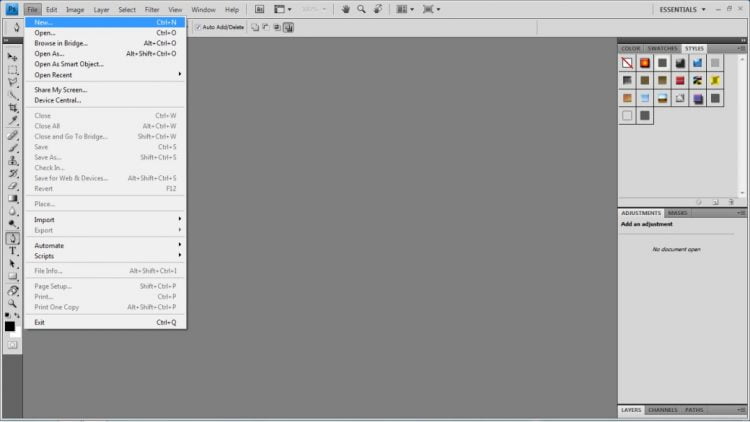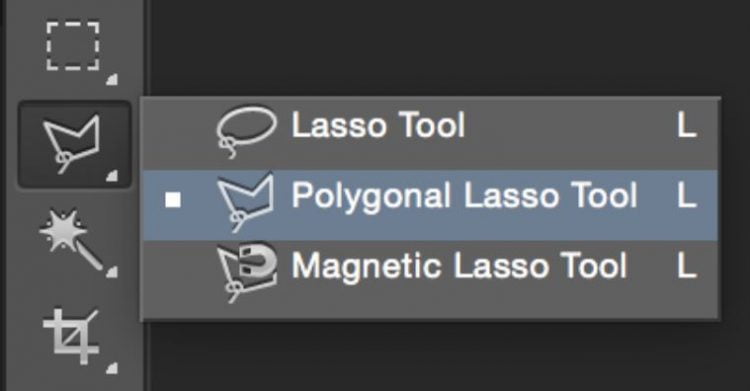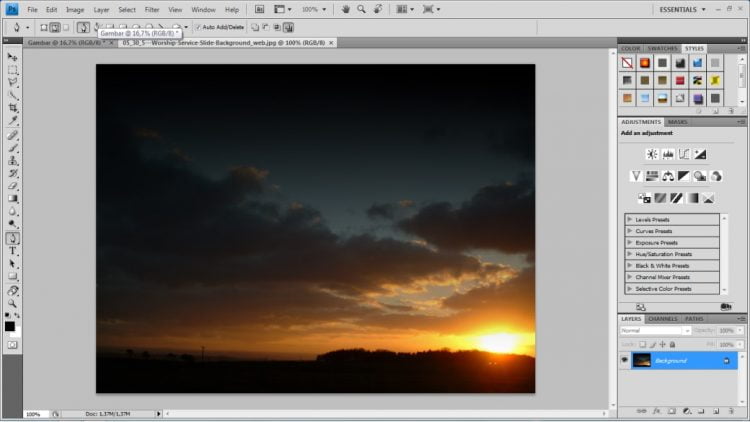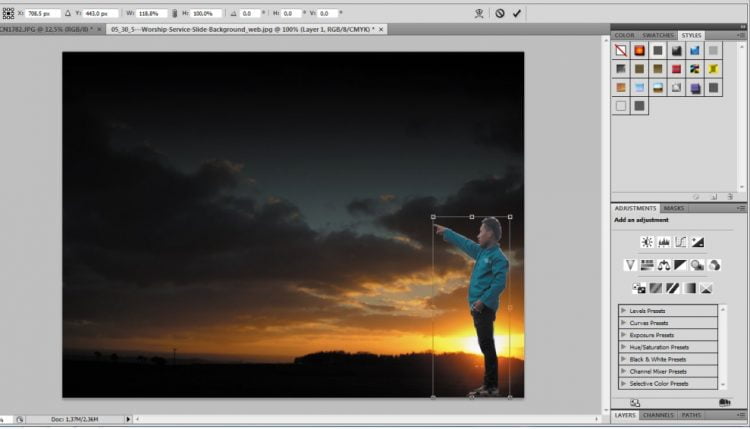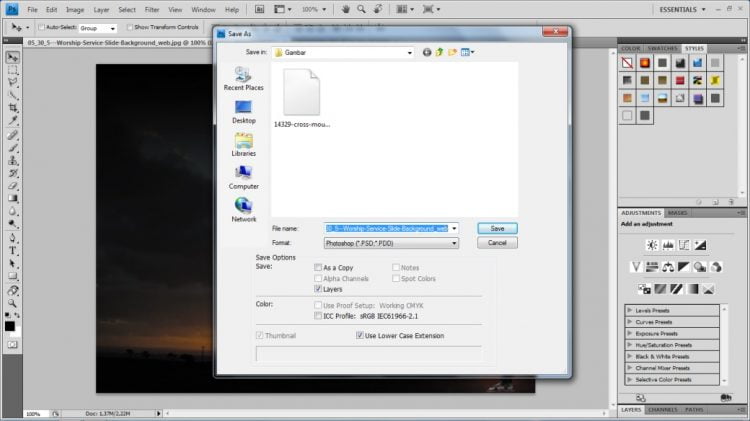Salah satu hal yang bisa dilakukan di aplikasi Photoshop adalah menggabungkan beberapa gambar menjadi satu. Hal ini sangat dibutuhkan di hampir semua desain yang kita lakukan. Oleh karena itu, penting bagi kita untuk mengetahui cara menggabungkan foto di Photoshop.
Jika kita melihat desain poster, iklan, atau postingan media sosial, pasti akan ada saja beberapa gambar atau foto yang digabungkan di dalam kontennya. Sebenarnya, penggabungan gambar di aplikasi Photoshop tidaklah sulit. Secara khusus, artikel di bawah ini akan membahasnya untuk Anda.
Cara Menggabungkan Foto di Photoshop
Cara ini bisa dilakukan di semua versi Photoshop. Jadi, berapapun versi Photoshop yang Anda gunakan, caranya kurang lebih sama dengan apa yang akan dibagikan di bawah. Langsung saja, inilah cara menggabungkan foto di Photoshop:
1: Buka Aplikasi
Pertama, silakan buka aplikasi Photoshop versi berapapun yang ada di PC Anda. Pada contoh kali ini, Photoshop yang digunakan adalah Adobe Photoshop CS4.
2: Buka Layer Baru
Langkah selanjutnya adalah membuka layer baru dengan cara klik File, kemudian pilih New. Jika Anda ingin menggunakan cara yang lebih praktis, bisa juga menggunakan kombinasi tombol Ctrl + N di keyboard. Tentukan juga ukuran layer sesuai keinginan.
3: Buka Foto 1
Selanjutnya, silakan buka foto pertama yang ingin digabungkan. Caranya, klik File > Open. Setelah itu, pilih file atau gambar yang diinginkan di tempat Anda menyimpannya. Jika sudah, klik Open. Tidak lama setelah itu, gambar/foto pertama akan muncul di lembar kerja Photoshop.
4: Copy dan Paste Foto 1 Ke Layer Baru
Setelah foto 1 berhasil dibuka, silakan gunakan tools bernama Polygonal Lasso Tool, Lasso Tool atau bisa juga dengan Magic Wand Tool. Seleksi bagian dari foto yang ingin dipindah ke layer baru. Jika proses seleksi objek sudah dilakukan, selanjutnya klik Edit > Copy.
Kemudian buka lagi layer baru (klik File > New), lalu klik kanan > pilih Paste di lembar kerja baru tersebut. Jika sudah, silakan atur posisi objek sesuai dengan keinginan Anda.
5: Buka Foto 2
Selanjutnya, buka foto atau gambar kedua yang ingin Anda gabungkan dengan gambar sebelumnya. Caranya sama saja dengan langkah 3 di atas, yaitu klik File > Open. Pilih gambar atau foto yang ingin Anda gabungkan, lalu klik Open.
6: Copy dan Paste Foto 2 ke Layer Baru
Langkah yang sama juga dilakukan pada foto kedua. Silakan gunakan tools yang sama untuk menyeleksi objek di foto kedua, lalu Paste ke layer yang baru. Anda bisa mengulangi cara yang sama seperti pada langkah 4 di atas.
Setelah itu, Anda bisa melihat kedua gambar (foto 1 dan foto 2) sudah saling berjajar. Silakan atur posisinya sesuai dengan keinginan Anda.
7: Simpan Gambar
Jika proses penggabungan gambar sudah selesai dilakukan, selanjutnya Anda bisa menyimpannya. Silakan klik File > Save As > Pilih folder penyimpanan > Beri nama file, lalu klik Save.
Selesai
Kini, kedua gambar sudah berhasil digabungkan dan Anda bisa berkreasi untuk membuat desain iklan, poster, atau postingan media sosial sesuai dengan keinginan.
Cara menggabungkan foto di Photoshop sebenarnya hanya memerlukan proses copy – paste, serta menggunakan beberapa layer saja. Kini Anda sudah tahu bagaimana melakukannya dan siap untuk mempraktikkannya sendiri di PC.
Baca Juga: